Aber Hallo,
so, nun geht es um unseren Linux Server. Da nehmen wir am besten den Ubuntu Server. Dieser hat später keine Grafische Oberfläche, aber diese benötigen wir nicht und somit ist er schneller und verbraucht weniger Ressourcen. Runterladen ganz einfach hier, unter www.ubuntuusers.de gibt es auch ne Menge Hilfe zu Ubuntu. Wichtig: Es sollte der Server sein, bei der Version einfach die Neueste nehmen:
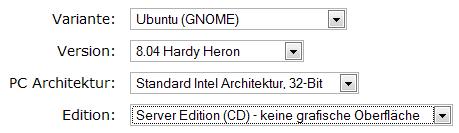
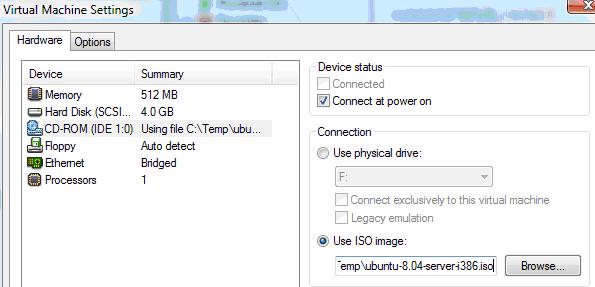
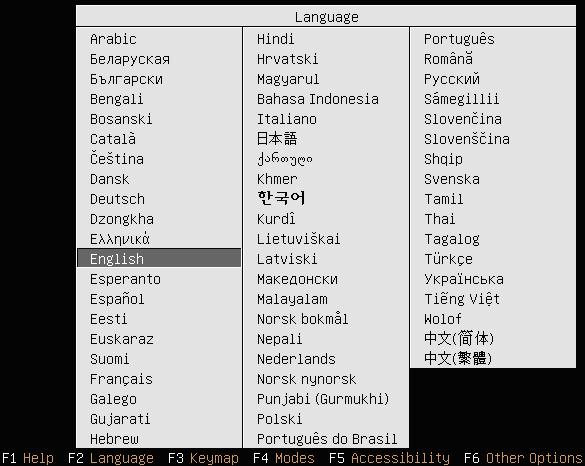
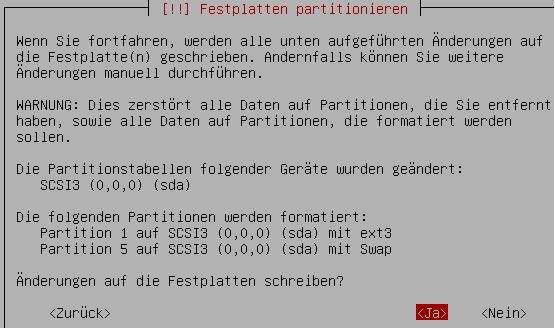
Nun müssen wir einen Benutzer (zweimal, am besten jedes Mal denselben) eingeben und ein Passwort vergeben. Nicht vergessen, dass müssen wir öfters mal eingeben. Als nächstes wird nach Proxy Einstellungen gefragt, wen man hier welche hat, eintragen. Ansonsten einfach mit Enter weiter. Dann wird nach der Software selection gefragt. Hier am besten nichts eintragen, sondern einfach Enter. Irgendwann sollte es so aussehen:

So nun ist die Installation eigentlich schon abgeschlossen, unser Server startet zum ersten mal und wir müssen unseren Benutzer mit Passwort eingeben.
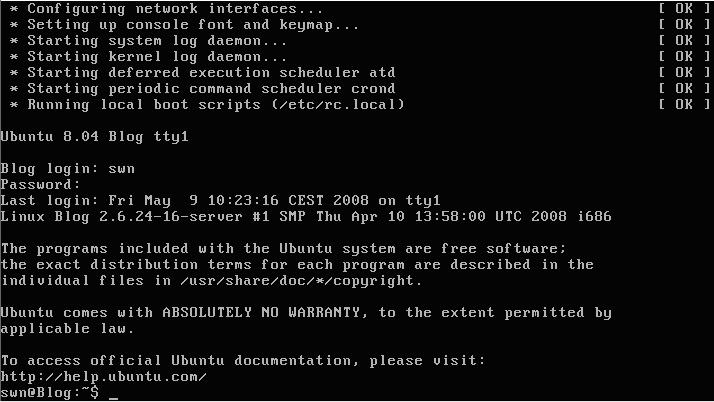
sudo aptitude update
Danach wieder unser Passwort und schon läuft es los, dann nächster Eintrag:
sudo aptitude dist-upgrade
Nun wird kein Passwort mehr abgefragt aber es kommt ein Frage die wir mit y beantworten. Jetzt kann es eine weile dauern, je nachdem wie schnell die Internetverbindung ist und wie alt die Ubuntu Version ist. Aber nun haben wir eine top aktuelle Ubuntu Server Version unter VMWare laufen. JA, wir sind schon fertig und so mancher hat jetzt seinen ersten Server Installiert und es ging so einfach. Wer mehr zu den Befehlen usw. wissen möchte, einfach unter www.ubuntuusers.de schauen. Hier noch schnell ein Befehl um den Server sauber runter zu fahren: sudo shutdown h now
Nun geht es im nächsten Kapitel weiter mit unserem Web Server usw. usw.