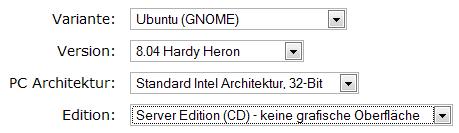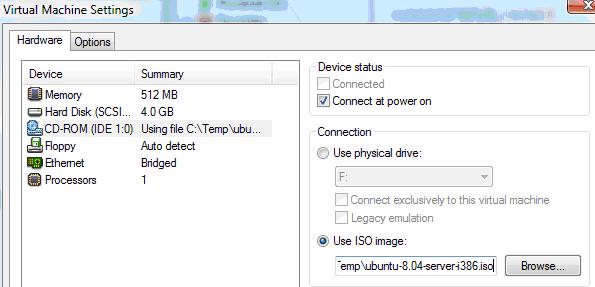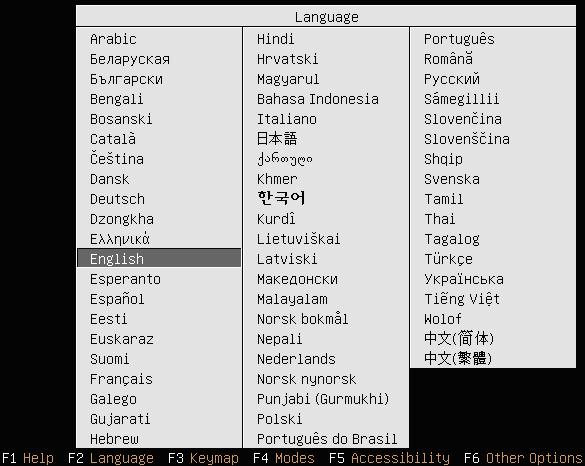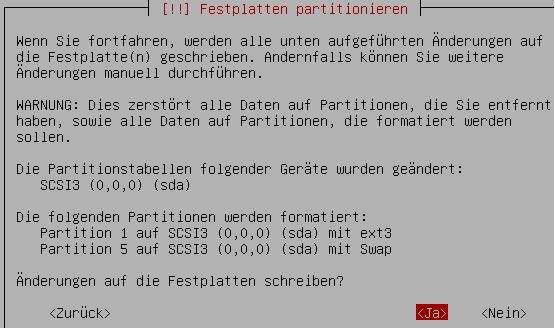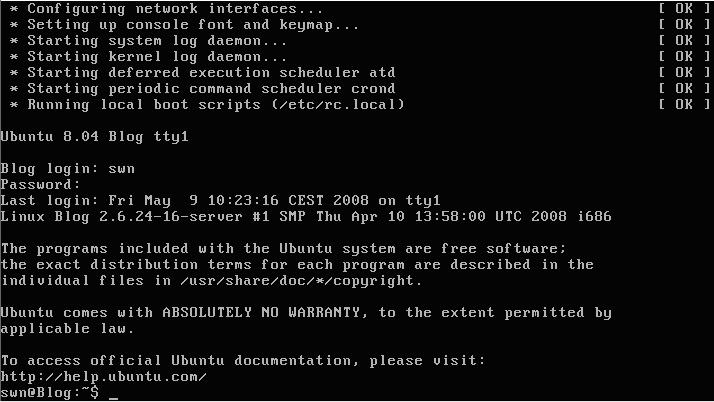Ubuntu mit Apache, PHP und MySQL installieren:
Kommen wir zur Installation. Zunächst brauchen wir natürlich die Software. Die aktuelle Version von Ubuntu kann man hier herunterladen. Ich habe in der folgenden Beschreibung die Version Ubuntu 6.06 LTS – Supported to 2009 installiert. Das Imagefile dafür ist 698,4 MB groß.
Nach dem Download nehmen wir das ISO-File (hier ubuntu-6.06.1-desktop-i386.iso) und brennen es mit geeigneter Software (z.B. mit Nero) auf eine CD.
Wir legen die CD in den Rechner auf dem wir Ubuntu installieren möchten und starten diesen. Falls der PC nicht direkt auf die CD reagiert, kann es sein das in den Bios des PCs angegeben werden muss, dass zunächst das Booten von CD versucht werden soll.
Nachdem nun die CD gestartet ist, können wir bereits mit Ubuntu arbeiten. Die von der CD geladene Umgebung beinhaltet unter anderem OpenOffice 2.0, Gimp und Firefox 1.5.0.5. Wir können uns nun ein wenig umschauen. Auf dem Desktop sehen wir die Möglichkeit, dass Icon „Install“ anzuklicken. Das machen wir dann auch.
Unbuntu wird nun installiert. Bei den folgenden Fragen können wir z.B. so antworten:
1. Sprache Deutsch
2. Zeitzone Berlin
3. Tastaturlayout Deutsch
4. Name, Benutzername, Passwort
user1 – user1 – D95KF2 – D95KF2
Einige Minuten später ist Ubuntu nun auch schon installiert! Wir können jetzt schon mit dem System viele Dinge erledigen, ohne weiter Software zu installieren. Tabellenkalkulation, Textverarbeitung, Präsentationen – hier leistet uns das kostenlose OpenOffice gute Dienste. Es öffnet sogar unsere Word- und Exceldateien und kann auch wieder in diesem Format speichern.
Im Internet können wir wie gewohnt mit dem Firefox surfen, für Bildbearbeitungen steht das mächtige GIMP bereit.
Über den Menüpunkt Software hinzufügen/entfernen können wir aber noch viele weitere Programme installieren.
Klicken wir einfach einmal auf „Liste neu laden“ und anschließend auf „Erweitert“. Über Suche suchen wir GNU und finden beispielsweise den „The GNU Objective-C compiler“. Wenn wir diese Software haben möchten, können wir jetzt einfach die Installation vornehmen.
Die Installation kann man aber nicht nur über diesen Menüpunkt vornehmen, dass Terminal ist auch ein möglicher Weg. Über das Terminal installieren wir nun noch schnell den Apache Server und den MySQL Datenbankserver.
Apache Server mit PHP installieren
Wir öffnen also das Terminal und geben hier nach und nach die folgenden Befehle ein:
sudo apt-get install php4 sudo apt-get install libapache2-mod-php4 sudo gedit /etc/apache2/apache2.conf
In der Datei ändern wir nun zwei Zeilen. Aus
#AddType application/x-httpd-php .php
#AddType application/x-httpd-php-source.phps
machen wir
AddType application/x-httpd-php .php
AddType application/x-httpd-php-source.phps
Die geänderte Datei speichern wir und geben dann wieder nach und nach die folgenden Befehle in das Terminal ein:
sudo /etc/init.d/apache2 restart sudo gedit /var/www/test.php
In die Datei schreiben wir nun unsere erste Zeile PHP-Code:
<? phpinfo(); ?>
Wir speichern die Datei und testen ob alles funktioniert. Hierzu öffnen wir einfach den Firefox und geben folgende Adresse ein: http://localhost/testphp.php
Es sollten nun umfangreiche Informationen über PHP im Browserfenster erscheinen. Dies löst unser Befehl phpinfo aus. Wenn das klappt, funktioniert also der Apache und PHP auf unserem Ubuntu!
Installation des MySQL Datenbankserver
Wir müssen nur wieder ein paar Befehle in das Terminal eingeben, dann ist das auch geschafft:
sudo apt-get install mysql-server sudo /usr/bin/mysqladmin -u root password passwortwahl sudo apt-get install libapache2-mod-auth-mysql sudo apt-get install php4-mysql sudo /etc/init.d/apache2 restart
Das wars! Ich hoffe es hat alles gut geklappt.
Über Feedback freue ich mich immer sehr!